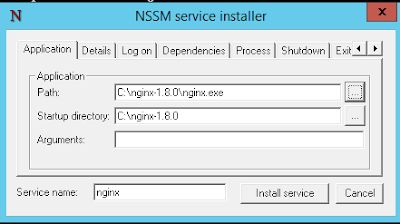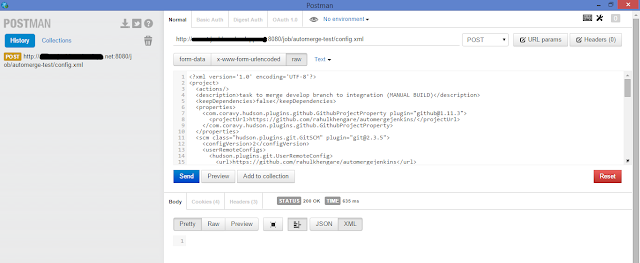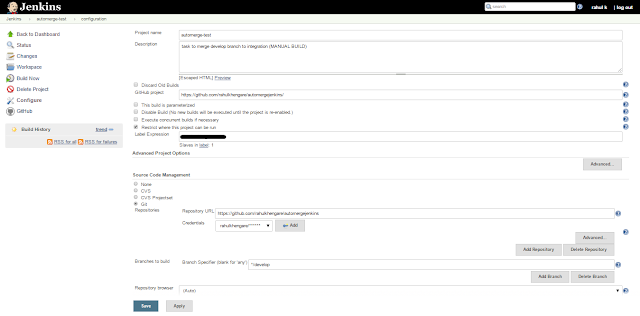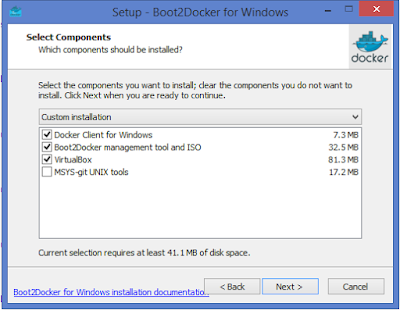Recently, I was searching for remote desktop software using which I can do the remote or ssh login through browser.
There are so many software like thinVNC, Thinfinity, TightVNC which helps us to do remote desktop. These software uses HTML5, VNC variants like thinVNC, thickVNC, UltraVNC. One problem with these software is that we need to install client on machine which we gonna do RDP or SSH.
While exploring I stumble upon Guacamole(Not Recipe). It is clientless remote desktop gateway. We don't need to install any client on machines. We requires only setup guacamole server on separate machine then you only need to access machines through web browser.
Yeah, It is open Source.
Guacamole is HTML5 web application that provides access to desktop environments using remote desktop protocols. It supports VNC or RDP protocols. We can do SSH login also using Guacamole.
Architecture
- Guacamole Protocol
- guacd
- Web Application
- VNC Client
- Remote Desktop Gateways
Guacamole Protocol
Web browser or application doesn't understand any RDP or VNC or any other protocols which are supported by Guacamole stack. It communicates with guacamole through Guacamole Protocol. It renders remote display and transfer events.
Guacd
It is the heart of guacamole stack. It acts as mediator between the remote desktop machine and web application. It also communicate with the help of Guacamole protocol.
Web Application
We are interacting with guacamole using web application. It doesn't implement any remote desktop protocol but it relies on guacd. It provides UI (user interface) and authentication functionality to users.
VNC Client
It is nothing but java-script client(java server component) which is used to translates VNC into XML format.
Remote Desktop Gateways
Guacamole not only supports VNC but it also support other protocol like RDP, SSH, Telnet, etc. Guacamole stack supports multiple remote desktop protocols through different gateways.
Best part of Guacamole stack is that we doesn't requires to set RDP or web client on each and every machines as other software does.
References:
There are so many software like thinVNC, Thinfinity, TightVNC which helps us to do remote desktop. These software uses HTML5, VNC variants like thinVNC, thickVNC, UltraVNC. One problem with these software is that we need to install client on machine which we gonna do RDP or SSH.
While exploring I stumble upon Guacamole(Not Recipe). It is clientless remote desktop gateway. We don't need to install any client on machines. We requires only setup guacamole server on separate machine then you only need to access machines through web browser.
Yeah, It is open Source.
Guacamole is HTML5 web application that provides access to desktop environments using remote desktop protocols. It supports VNC or RDP protocols. We can do SSH login also using Guacamole.
Architecture
 |
| Guacamole Architecture |
Guacamole is collection of many things,
- Guacamole Protocol
- guacd
- Web Application
- VNC Client
- Remote Desktop Gateways
Guacamole Protocol
Web browser or application doesn't understand any RDP or VNC or any other protocols which are supported by Guacamole stack. It communicates with guacamole through Guacamole Protocol. It renders remote display and transfer events.
Guacd
It is the heart of guacamole stack. It acts as mediator between the remote desktop machine and web application. It also communicate with the help of Guacamole protocol.
Web Application
We are interacting with guacamole using web application. It doesn't implement any remote desktop protocol but it relies on guacd. It provides UI (user interface) and authentication functionality to users.
VNC Client
It is nothing but java-script client(java server component) which is used to translates VNC into XML format.
Remote Desktop Gateways
Guacamole not only supports VNC but it also support other protocol like RDP, SSH, Telnet, etc. Guacamole stack supports multiple remote desktop protocols through different gateways.
Best part of Guacamole stack is that we doesn't requires to set RDP or web client on each and every machines as other software does.
References:
- http://guac-dev.org
- http://guac-dev.org/doc/gug